Apa sih CCleaner itu ?
Bicara tentang software komputer, maka tidak lengkap rasanya tanpa turut membicarakan Ccleaner, yang saya share pada posting kali ini adalah versi premium (berbayar) dari Piriform.Inc yang bisa anda download secara gratis.
Fungsi dan kelebihan software ini cukup diperhitungkan. Makanya software yang satu ini sangat penting digunakan pada komputer atau laptop anda.
Anda pasti ingin performa komputer Anda tetap terjaga bukan?
Anda pasti juga menginginkan agar komputer Anda tetap cepat bukan?
Nah, di sinilah pentingnya meng-instal CCleaner, karena software ini dapat Anda fungsikan untuk menjawab keinginan Anda tersebut.
Bagaimana caranya ?
Fungsi software CCleaner
Jadi perlu Anda ketahui terlebih dahulu, bahwa setiap Anda menghidupkan dan menjalankan komputer, akan selalu menimbulkan sampah pada komputer tersebut.
Setiap aplikasi yang Anda buka, setiap browser yang Anda gunakan untuk internetan, juga selalu menimbulkan history, sampah, dan cache.
Jika semua itu terus ditimbun, akan membuat ruang hard disk drive C menjadi cepat penuh, atau membuat sistem operasi Anda menjadi terganggu, dan akibatnya komputer Anda menjadi semakin lambat.
Nah, dengan menggunakan CCleaner ini, Anda bisa membersihkan semua itu.
Tentunya dengan cara yang mudah dan simpel, karena antar muka software ini yang sangat sederhana.
Menguntungkan bukan?
Bahkan masih ada lagi fungsi CCleaner lainnya, yang tentunya harus Anda ketahui semuanya.
Fitur dan fungsi apa saja yang disediakan oleh aplikasi ini ?
1. Cleaner
Seperti namanya, bahwa fitur pertama ini adalah untuk membersihkan sampah-sampah serta file history dari sistem operasi dan dari aplikasi di dalam komputer.
Saya telah jelaskan juga sebelumnya, bahwa aplikasi browser seperti mozilla firefox, google chrome dan segala aplikasi browser yang lainnya, itu juga menimbulkan sampah, cache, dan file history yang perlu dibersihkan setiap saat.
2. Registry Repair
Fitur selanjutnya adalah registry repair. Di mana fungsinya untuk melakukan scan pada registry komputer Anda, untuk mencari registry yang eror dari sisa-sisa registry program aplikasi yang telah terhapus.
Nah, setelah mendapatkan adanya masalah pada registry, CCleaner bisa Anda manfaatkan untuk memperbaikinya.
3. Tools
Pada fitur ini, terdapat beberapa sub fitur di dalamnya seperti :
- Uninstal
Yaitu untuk meng-uninstal atau menghapus program aplikasi yang telah terinstal di komputer Anda.
Fitur ini sangat bagus, di mana Anda bisa memilih program yang akan dihapus, dan menjalankan uninstall hanya lewat CCleaner saja, tanpa harus masuk di "add or remove program" pada windows.
- Start Up
Adalah fitur yang digunakan untuk mengatur segala aplikasi start up windows, yang otomatis berjalan saat windows dinyalakan.
Ini juga bagus sekali, bisa Anda gunakan untuk mematikan program aplikasi tidak penting yang seharusnya tidak perlu berjalan saat start up windows.
Itu dimaksudkan agar loading windows tidak terlalu berat.
- System Restore
Digunakan untuk menghapus "system restore point" pada windows. Perlu Anda ketahui bahwa dalam keadaan default, "system restore" (fitur windows) telah diaktifkan oleh windows.
Nah, jika "system restore" ini diaktifkan, otomatis "system restore" tersebut akan melakukan back up secara berkala terhadap system komputer Anda.
Jadi misalnya "system restore" memback up system Anda pada hari ini, kemudian besok software komputer Anda mengalami eror,
Anda bisa menggunakan "system restore" di windows tersebut untuk mengembalikan komputer seperti saat sebelum terjadi eror.
Dan yang perlu Anda ketahui lagi, bahwa hasil back up dari "system restore" yang disimpan di komputer inilah yang disebut "system restore point".
Semakin banyak "system restore point" yang ditumpuk oleh windows, tentunya semakin membebani komputer Anda.
Di sinilah diperlukannya CCleaner, dengan fiturnya "system restore", bisa digunakan untuk menghapus "system restore point" di dalam komputer Anda yang sekiranya menurut anda sudah tidak digunakan lagi.
- Drive wiper
adalah fitur yang digunakan untuk membersihkan file-file yang telah terhapus, agar tidak bisa dikembalikan lagi menggunakan software recovery.
Hal ini dilakukan, karena setiap Anda menghapus file di dalam komputer Anda, Secara default windows hanya akan menghapus alamat di mana file tersebut disimpan.
Sehingga yang sebenarnya terjadi adalah file tersebut masih ada di dalam hard disk Anda, dan akan terhapus atau tertimpa jika Anda memasukkan file baru di dalam hard disk tersebut.
Mengapa perlu membersihkan data yang telah terhapus ?
ini demi keamanan data Anda (amankan dari pencuri data pribadi “peretas”).
Bisa jadi data tersebut sangat besar nilainya bagi Anda, dan Anda tidak ingin data tersebut diketahui orang lain.
Note :
Pada bagian wipe terdapat dua pilihan, yaitu Free Space Only dan Entire Drive (All Data will be erased). Pilih "free space only" jika Anda hanya ingin mengosongkan (me-wipe) ruang yang kosong saja.
Pilih "entire drive" jika Anda ingin menghapus seluruh file dalam satu drive/partisi di hard disk dan ini pernah saya baca tidak bisa direcovery lagi.
4. Options
Pada bagian option ini, terdapat sub menu lagi. Salah satu yang akan saya jelaskan adalah fitur "cookies".
Dengan adanya fitur ini, Anda dapat membersihkan Cookie yang berasal dari aplikasi browser Anda.
Yang jelas, begitu banyak sekali fungsi CCleaner yang bisa Anda manfaatkan.
Saya pribadi suka menggunakan software ini, karena software ini sangat ringan dan tidak terlalu membebani komputer. Jika digunakan untuk menjalankan fungsinya pun, kerja software ini cukup cepat.
Kelebihan :
- CCleaner memiliki ukuran yang sangat kecil sehingga tidak membebani komputer anda.
- CCleaner support dalam 35 bahasa.
- CCleaner dapat menghapus sampah, file temporary, cache file, historis yang tidak diperlukan sehingga performa komputer menjadi lebih baik.
Hal-hal yang perlu Anda ketahui sebelum menggunakan alat ini
Pengaturan yang telah ditetapkan pada sistem komputer atau perambah Internet Anda akan mengumpulkan dan menciptakan jejak data secara otomatis yang dapat diketahui dan diikuti oleh yang tidak bertanggung jawab.
Setiap kali Anda menggunakan peramban internet atau prosesor word, atau program; data dan file sementara akan diambil dan disimpan di sistem komputer Anda.
Ia juga bisa mendapatkan daftar dari dokumen atau halaman web yang baru dilihat. Sebagai contoh, ketika ada mengetik halaman web ke dalam perambah Internet Anda, daftar dari halaman yang dimulai dengan huruf tersebut akan terlihat sebagai berikut:
Walaupun riwayat peramban Anda terlihat sebagai suatu kemudahan, hal ini juga membiarkan seseorang mengidentifikasi website apa saja yang Anda kunjungi.
Kemudian, aktifitas Anda yang paling baru akan terekspos dengan data sementara yang diambil dari gambar yang muncul di website tersebut, termasuk pesan e-mail atau informasi lainnya yang diketik melalui format Internet.
Untuk menghapus data sementara setiap Anda menggunakan program, Anda harus membuka direktori program satu persatu, identifikasi lalu hapuslah secara manual file sementara dari sana.
Tetapi dengan CCleaner semuanya dapat dilakukan dengan mudah menampilan daftar program, sehingga Anda dapat memilih program mana yang harus dihapus dari semua file sementara yang terdaftar.
Penting :
Walaupun CCleaner hanya menghapus file sementara, dan tidak menghapus dokumen sebenarnya yang Anda simpan di komputer, sangat disarankan agar Anda menyimpan salinan dari dokumen Anda yang ter-update.
Setelah menjalankan CCleaner, Anda mungkin akan kehilangan riwayat dari semua perambah Anda, dokumen terbaru Anda, dan bahkan password yang disimpan.
Namun, inilah kegunaan utama dari alat ini, untuk meminimalisir kemungkinan sistem komputer Anda terserang dan diawasi oleh aplikasi hacker/cracker.
Bagaimana cara meng-instal CCleaner ?
Meng-instal CCleaner relatif cepat dan mudah.
Untuk memulai instalasi CCleaner, lakukan langkah-langkah berikut :
Untuk memulai instalasi CCleaner, lakukan langkah-langkah berikut :
Langkah 1
Klik dua kali untuk memulai proses instalasi.
Dialog box Buka Berkas Eksekutabel? mungkin akan muncul. Jika dialog box ini muncul, klik 
Langkah 2.
Klik  untuk mengaktifkan layar Pilihan Instalasi - Pilih semua pilihan tambahan, lalu klik
untuk mengaktifkan layar Pilihan Instalasi - Pilih semua pilihan tambahan, lalu klik 
Langkah 3
Klik  untuk menonaktifkan pilihan Pasang Google Chrome sebagai browser default saya sebagaimana ditunjukkan dalam Gambar 2 di atas, untuk mencegah instalasi otomatis pada komputer anda.
untuk menonaktifkan pilihan Pasang Google Chrome sebagai browser default saya sebagaimana ditunjukkan dalam Gambar 2 di atas, untuk mencegah instalasi otomatis pada komputer anda.
Langkah 4
Klik  untuk mengaktifkan layar Proses Instalasi, yang menampilkan bar status progres.
untuk mengaktifkan layar Proses Instalasi, yang menampilkan bar status progres.
Langkah 5
Klik  untuk menyelesaikan proses instalasi CCleaner dan memunculkan pesan berikut:
untuk menyelesaikan proses instalasi CCleaner dan memunculkan pesan berikut:
Langkah 6
Klik  untuk mencegah peyimpanan cookies secara permanen dalam komputer anda, dan mengaktifkan konsol utama CCleaner.
untuk mencegah peyimpanan cookies secara permanen dalam komputer anda, dan mengaktifkan konsol utama CCleaner.
Bagaimana cara meng-konfigurasi CCleaner
Untuk meng-konfigurasi CCleaner, lakukan langkah-langkah berikut :
Langkah 1
Klik  atau pilih Start > Programs > CCleaner untuk mengaktifkan konsol Piriform CCleaner.
atau pilih Start > Programs > CCleaner untuk mengaktifkan konsol Piriform CCleaner.
Langkah 2
Klik 
Langkah 3
Klik  untuk menampilkan panel Pengaturan. Panel Pengaturan memungkinkan Anda untuk memilih bahasa yang Anda inginkan dan mengatur bagaimana CCleaner akan menghapus file sementara dan membersihkan drive.
untuk menampilkan panel Pengaturan. Panel Pengaturan memungkinkan Anda untuk memilih bahasa yang Anda inginkan dan mengatur bagaimana CCleaner akan menghapus file sementara dan membersihkan drive.
Note:
Pilihan Menghapus Aman muncul dengan pilihan Menghapus file normal.
Langkah 4
Klik pilihan Menghapus file aman (lama) untuk menampilkan daftar drop-down.
Langkah 5
Bentangkan daftar drop-down dan pilih item Menimpa Lanjutan (melewati 3) dari pilihan Menghapus file aman (lama)
Setelah Anda mengatur pilihan ini,
CCleaner akan menimpa file dan folder yang telah Anda pilih dengan data yang acak, dan menghapus mereka dari hard disk Anda dengan efektif.
Istilah Melewati yang terdapat di daftar drop-down Menghapus file aman, menunjukkan jumlah berapa kali data Anda ditimpa oleh data acak.
Semakin besar jumlah pass, semakin banyak dokumen, file, atau folder Anda ditimpa dengan data acak. Ini mengecilkan kemungkinan file Anda untuk didapatkan kembali, tetapi menambah waktu yang diperlukan untuk proses pembersihan.
Tutorial menggunakan fitur CCleaner
1. Cara menghapus file sementara (tidak permanen)
Pada bagian ini, kita akan belajar cara menghapus file-file sementara yang dibuat oleh Microsoft Windows dan aplikasi-aplikasi lain yang biasa kita gunakan.
Langkah 1
Klik  atau pilih Start > Programs > CCleaner untuk mengaktifkan konsol CCleaner.
atau pilih Start > Programs > CCleaner untuk mengaktifkan konsol CCleaner.
Langkah 2
Klik  untuk menampilkan layar berikut:
untuk menampilkan layar berikut:
Jendela Pembersih terbagi menjadi dua panel.
Bagian kiri menampilkan Windows dan Aplikasi, sementara di bagian kanan terdapat kotak kosong untuk menampilkan informasi atau hasil dari pembersihan.
Tombol Analisa dan Jalankan Cleaner berada di bawahnya.
Catatan:
Dengan mengikuti langkah-langkah berikut, Anda akan menghapus file-file sementara untuk item yang telah Anda pilih di tab Windows dan Aplikasi. Karena setiap pengguna memiliki program yang berbeda dalam komputernya, daftar aplikasi Anda mungkin akan berbeda dengan Gambar 2 di atas.
Langkah 3
Geser ke bawah tab Windows dan Aplikasi dan centang semua pilihan di bagian Lanjutan.
Ketika Anda memilih beberapa dari pilihan yang tersedia, dialog box peringatan konfirmasi akan muncul, menjelaskan efek dari setiap pilihan:
Peringatan:
Jika Anda memilih pilihan Hapus Ruang Bebas, berarti proses pembersihan akan berlangsung lebih lama; pastikan Anda punya waktu setidaknya 1 jam atau lebih untuk melakukan hal ini.
Catatan:
Pilih semua pilihan yang tersedia di Windows dan Aplikasi agar proses pembersihan file-file sementara dapat berjalan secara menyeluruh. Namun, sangatlah penting bagi Anda untuk mengerti, konfigurasi dan pengaturan apa yang telah Anda hapus. Klik  untuk menutup semua pesan dan melanjutkan pembersihan file-file sementara.
untuk menutup semua pesan dan melanjutkan pembersihan file-file sementara.
Langkah 4
Klik  untuk mendapatkan dan melihat daftar file-file sementara yang bisa dibersihkan.
untuk mendapatkan dan melihat daftar file-file sementara yang bisa dibersihkan.
Tips:
Tutup semua program sebelum Anda memulai proses instalasi. Jika Anda membiarkan program lain tetap menyala, CCleaner mungkin tidak akan membersihkan file-file sementara yang berhubungan dengan program tersebut. Anda mungkin akan menerima peringatan yang muncul seperti Gambar 4 di bawah ini :
Langkah 5
Klik  untuk meneruskan daftar file yang akan dihapus.
untuk meneruskan daftar file yang akan dihapus.
Catatan:
CCleaner hanya menghapus file sementara yang muncul ketika Anda menggunakan aplikasi – dan tidak dari aplikasi itu sendiri. Sebagai contoh, di Gambar 5, program Applications – Office 2003 tetap terpasang di komputer, tetapi file sementaranya telah dihapus. Namun, jika menggunakan CCleaner untuk meng-uninstal suatu program.
Langkah 6
Klik  untuk mulai membersihkan file-file sementara ini, layar berikut akan muncul:
untuk mulai membersihkan file-file sementara ini, layar berikut akan muncul:
Langkah 7
Klik  untuk membersihkan file-file sementara yang telah dipilih; setelah pembersihan selesai, hasil penghapusan akan ditampilkan seperti berikut :
untuk membersihkan file-file sementara yang telah dipilih; setelah pembersihan selesai, hasil penghapusan akan ditampilkan seperti berikut :
Anda telah berhasil membersihkan file-file sementara dari tab Windows dan Aplikasi dengan menggunakan CCleaner.
File yang telah dibersihkan menggunakan CCleaner otomatis masuk di Recycle Bin, jika anda benar-benar sudah tidak membutuhkannya untuk menghapus secara permanen caranya klik kanan Recycle Bin kemudian pilih Empty Recycle Bin.
2. Membersihkan Windows Registry menggunakan CCleaner
CCleaner membolehkan Anda membersihkan Windows Registry, sebuah database yang menyimpan informasi pengaturan dan pengaturan perangkat lunak maupun keras dalam sistem Anda.
Setiap Anda mengganti sistem dasar dari informasi konfigurasi, memasang piranti lunak atau melakukan tugas rutin, perubahan ini ditunjukkan dan disimpan di Windows Registry.
Setelah beberapa waktu, Windows Registry menumpuk menjadi informasi konfigurasi dan setting yang outdated, termasuk jejak dari program yang tidak terpakai lagi.
Pilihan CCleaner Registry membolehkan Anda mencari dan menghapus informasi, memperbaiki fungsi dan kecepatan dari sistem Anda, dan juga melindungi privasi dan keamanan digital Anda.
Tips :
Pemindaian Windows Registry sebaiknya dilakukan sekali dalam sebulan secara teratur.
Langkah 1
Klik  untuk memunculkan layar berikut:
untuk memunculkan layar berikut:
Jendela CCleaner Registry terbagi menjadi daftar Pembersihan Registry dan sebuah panel kosong dimana semua informasi dan hasil analisa ditampilkan.
Langkah 2
Pilih semua item yang ada dalam daftar Pembersihan Registry, kemudian Klik  untuk memulai pemindaian masalah-masalah terkait registry yang harus diperbaiki;
untuk memulai pemindaian masalah-masalah terkait registry yang harus diperbaiki;
setelah beberapa saat, hasilnya akan ditampilkan seperti berikut ini:
Sebagai tindakan pencegahan, sebelum Anda memperbaiki Windows Registry, Anda akan disarankan untuk menyimpan salinan file dari registry Anda.
Apabila masalah muncul setelah Windows Registry telah dibersihkan, Anda dapat mengembalikan kembali Windows Registry ke keadaan aslinya menggunakan file salinan.
Langkah 3
Klik 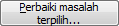 untuk mengaktifkan dialog box konfirmasi berikut:
untuk mengaktifkan dialog box konfirmasi berikut:
Tips:
Apabila Anda lupa dimana Anda menyimpan salinan file registry, Anda hanya cukup melakukan pencarian file-file dengan ekstensi .reg.
Langkah 4
Klik  untuk membuat salinan registry Anda dan menampilkan layar berikut :
untuk membuat salinan registry Anda dan menampilkan layar berikut :
Langkah 5
Klik  setelah Anda memilih lokasi/folder untuk salinan file Anda. Dialog box berikut akan muncul:
setelah Anda memilih lokasi/folder untuk salinan file Anda. Dialog box berikut akan muncul:
Pengguna tingkat menengah dan ahli akan menghargai kemampuan untuk memperbaiki beberapa masalah dan menghiraukan yang lain, tergantung pada kebutuhan mereka.
Pengguna umum dan pemula sangat disarankan untuk memilih 'Betulkan Semua Masalah yang Dipilih'.
Langkah 6
Klik  atau
atau  untuk melihat setiap masalah, kemudian Klik
untuk melihat setiap masalah, kemudian Klik  untuk membetulkan masalah yang sudah Anda pilih.
untuk membetulkan masalah yang sudah Anda pilih.
Langkah 7
Klik 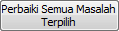 untuk membetulkan semua masalah yang telah dipilih, lalu klik
untuk membetulkan semua masalah yang telah dipilih, lalu klik  untuk menyelesaikan proses pembersihan.
untuk menyelesaikan proses pembersihan.
Windows Registry telah dibersihkan dengan sukses.
Tips:
Ulangi Langkah 2 sampai 7 sampai Anda tidak melihat ada lagi masalah yang harus diperbaiki.
Cara mendapatkan kembali file salinan Registry Anda
Apabila Anda curiga dengan membersihkan Windows Registry akan mengakibatkan masalah fungsional dengan sistem Anda, file salinan registry yang Anda buat di Langkah 3 sampai 5, dapat digunakan untuk menyimpan kembali registry asli Anda dan mengurangi gangguan sistem Anda.
Untuk mengembalikan registry asli, lakukan langkah-langkah berikut :
Langkah 1
Pilih Start > Run untuk menampilkan dialog box Run, kemudian ketik regedit seperti berikut:
Langkah 2
Klik  untuk mengaktifkan layar berikut:
untuk mengaktifkan layar berikut:
Langkah 3
Select File > Import dari bar menu untuk mengaktifkan layar from the Import Registry File, kemudian pilih  .
.
Langkah 4
Klik  to mengaktifkan dialog box konfirmasi berikut:
to mengaktifkan dialog box konfirmasi berikut:
Langkah 5
Klik  untuk menyelesaikan proses restorasi salinan file registry.
untuk menyelesaikan proses restorasi salinan file registry.
3. Cara Uninstall Software Menggunakan CCleaner
CCleaner memang dibanggakan karena fiturnya dalam menghapus cookies, cache, history atau dalam meningkatkan kecepatan startup komputer yang sangat mengagumkan.
Tetapi tahukah anda bahwa selain fitur itu, kamu juga bisa melakukan uninstall software menggunakan CCleaner.
Cara uninstall software menggunakan CCleaner sangat mudah dan bisa melakukan uninstall hingga bersih.
Berikut adalah cara uninstall software menggunakan CCleaner :
1. Buka aplikasi CCleaner anda, lalu pilih Tools
2. Pilih tab Uninstall, lalu pilih aplikasi yang ingin kamu uninstall
3. Setelah itu anda pilih Run Uninstaller
4. Tunggu hingga proses uninstall selesai
Cara uninstall software menggunakan CCleaner ini sebaiknya diperhatikan dengan teliti agar tidak terjadi kesalahan uninstall pada aplikasi yang masih digunakan.
Menonaktifkan startup windows menggunakan CCleaner
Cara nonaktifkan program startup dengan CCleaner, Buka CCleaner lalu klik tombol Tools di sisi kiri kotak dialog dan klik Startup untuk melihat daftar startup program.
Untuk menonaktifkan startup program yang aktif, pilih program yang akan dinonaktifkan startupnya dari daftar dan klik Disable. Restart komputer Anda untuk melihat hasilnya.
System requirements :
Windows 10, 8.1, 8, 7, Vista and XP. Including both 32-bit and 64-bit versions.
Fitur baru CCleaner 5.21.5700
– Sudah support History and Cache cleaner di browser Chrome 52.
– Updated DOMStore cookie cleaning.
– Mendukung Auto-Update checking process.
– Support crash reporting architecture.
– Membersihkan historis Xilisoft Video Converter.
– Support 35 bahasa internasional.
– Minor GUI improvements.
– Minor bug fixes.







